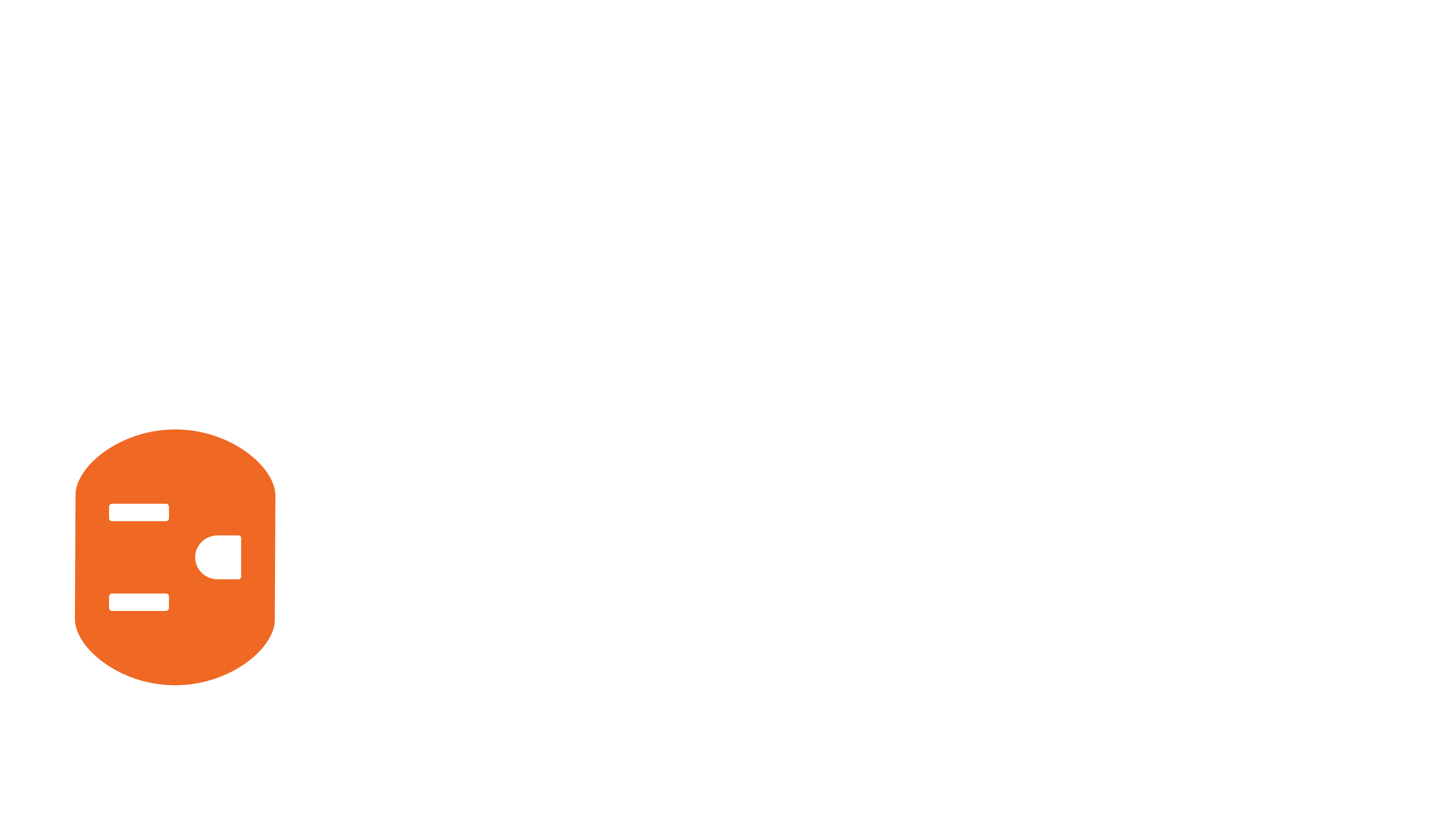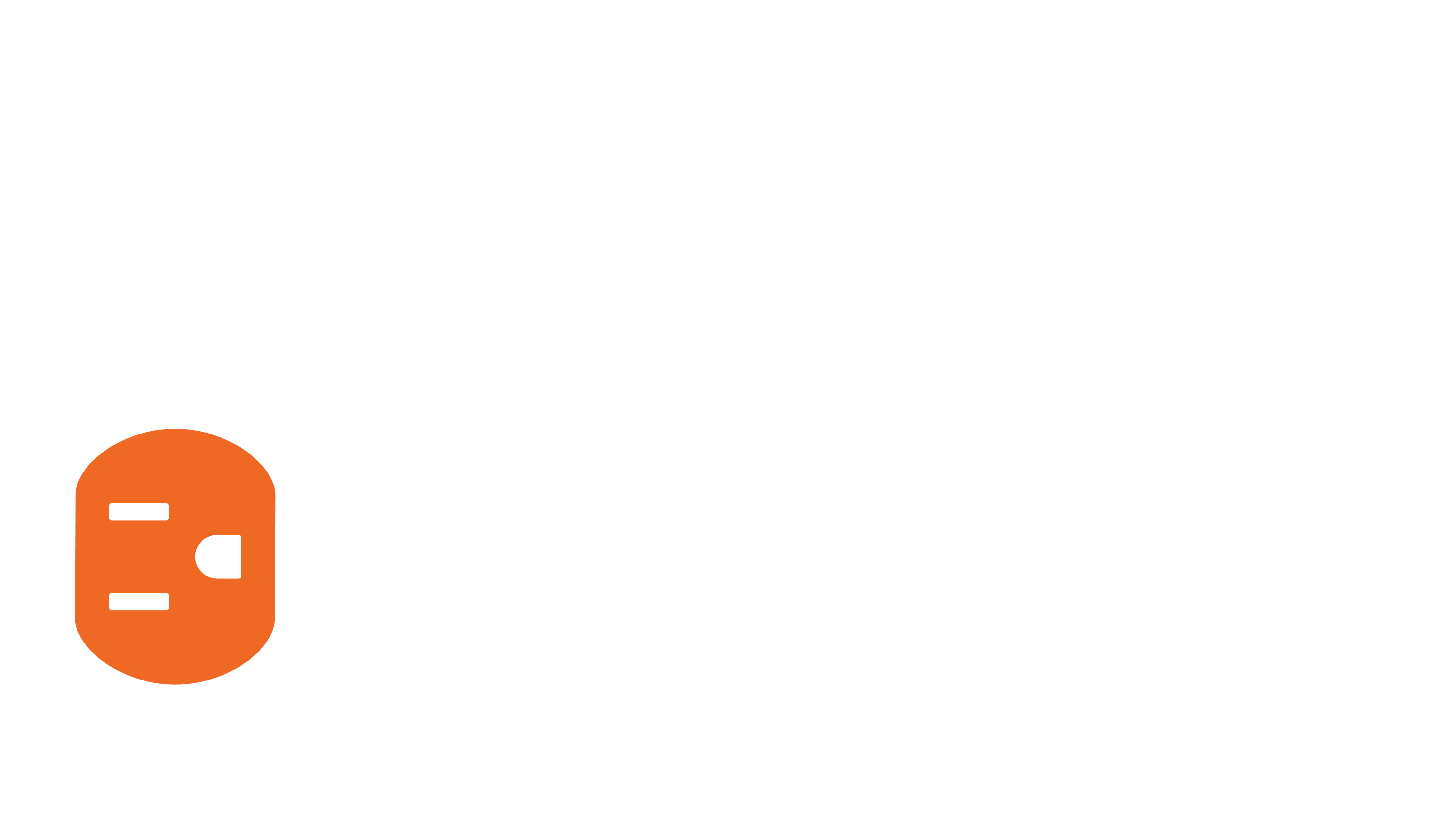Overview
When a Just Add Power system is configured - most often with JADConfig - ports on the managed Ethernet switch are setup to be connected to either a Encoder or a Decoder.
Just Add Power often recommends that the switch should be configured for more Encoders and Decoders than are currently present, with the expectation that the system will expand in the future.
Example: A system with 4 Encoders and 6 Decoders is configured as a 6x8, allowing for 2 more Encoders and 2 more Decoder to be added later.
Adding the expansion device(s) can be done in one of two methods.
Method 1: Setup a New System

Configure Switch and Devices through JADConfig in the same way that the system was originally setup. This will require:
- Console connection to the switch
- Wired network connection from the PC to port 1 of the switch
- HDMI cables disconnected from all Encoders
Method 1 must be used if the switch was NOT configured with expansion Encoder and Decoder ports in mind.
Method 2: Configure a Device

In order for the expansion device to communicate with the system, 4 things must occur:
- There must be a port on the switch configured for the expansion device
- The expansion device must match the system firmware
- The expansion device must match the system IP scheme
- The expansion device must match the system Mode (2G Series Mode or Ultra Series Mode)
Step 1 occurred when JADConfig configured extra Encoder and Decoder ports on original setup. If additional ports were not configured or the system details are not known, then Method 1 must be used to add devices.
Steps 2-4 will be configured manually below.
Find System Firmware, IP, and Mode
The expansion device must match the system firmware, IP, and Mode to communicate properly. The JADConfig Report file - generated when the system was originally configured - has all of this information for the system and the expansion device:
If you did not save the Report file, it is located on the JADConfig PC at \Program Files (x86)\Just Add Power\JADConfig\Reports named as the date and time that JADConfig completed.
Use the Report file to record these details about the expansion device based on the port it will be connected to. Expansion ports can be identified by the '??' at the end of the line.
Connect the expansion device and Windows PC to the same local network
To configure the expansion device, the Windows PC must be able to access the web interface. To gain access to the web interface, the expansion device and the Windows PC must be connected to the same local network.

Connect the expansion device and the Windows PC to two of the unconfigured (yellow) data ports on the Just Add Power switch to give the device Power Over Ethernet (POE) and access to the local network. If there are no unconfigured data ports on the Just Add Power switch, connect the expansion device and the Windows PC to another network switch with POE. If no POE is present, use a compatible power supply and network connect the expansion device directly to the Windows PC.
JADConfig - Configure a Device
Open JADConfig and select the Configure a Device option.
Select the wired network adapter from the Windows PC.
Allow the program to discover the device on the network. You may need to allow JADConfig through the Windows Firewall to discover the device properly.
Select the device from the list of discovered devices.
Select the J+P Lan and Encoder or Decoder Number based on the information from the JADConfig Report file.
Select the Mode and the Firmware to be applied to the device.
Finish
Once the device has updated, it will have an IP, firmware, and Mode setting that matches the rest of the system. It can be removed from the data port and connected to the port on the switch that it was configured for. The unit is ready to function.