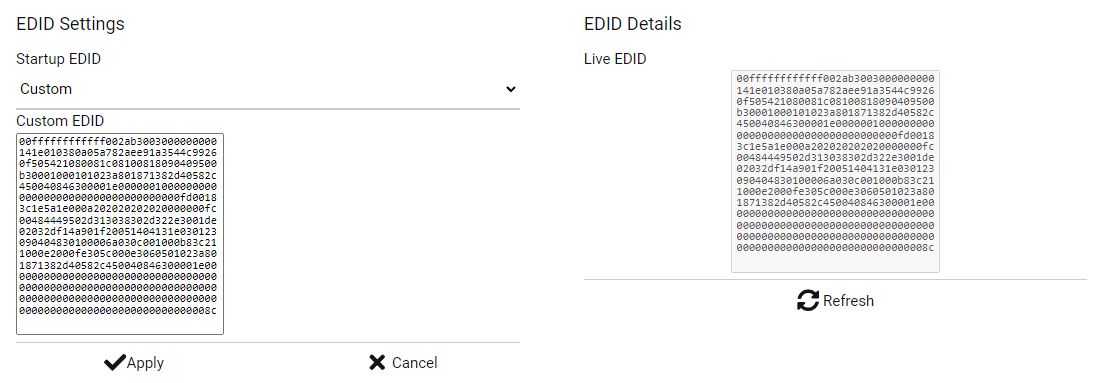The Default EDID on 3G Ultra and MaxColor Transmitters ask for the maximum audio and video format that they are capable of. However, there may be instances where the default EDID on the Transmitter does not produce the desired result, or special resolutions, color-space options, or audio formats are needed. In those cases, modifying the EDID on the Transmitter is necessary.
If you are not able to get a 4K resolution out of your 4K capable source, first ensure that your 3G Transmitters and Receivers are running the latest firmware before attempting EDID modification. Updating to the newest firmware can fix the most common resolution related issues.
There are three options for EDID modification: Built-in EDID, Capture EDID, and Custom EDID. At any time, the default EDID can be restored through the web interface of each individual Transmitter.
These instructions are for 3G devices on justOS firmware and MaxColor devices on any firmware. For 3G devices on legacy firmware (Ax.x.x), please see the article on 2G EDID Management.
To view the active EDID on any Transmitter
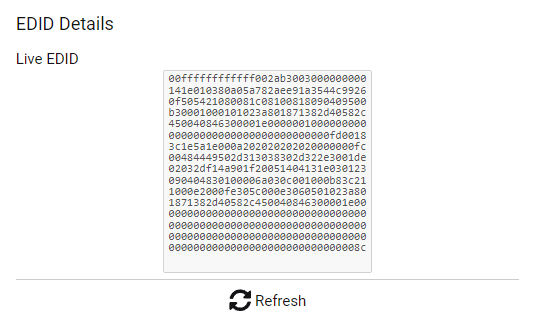
Transmitters hold a selection of EDIDs for common Video and Audio formats.
To use a Built-In EDID:
The options that are available depend on the hardware capabilities of the Transmitter.


Capture EDID uses the EDID of an active Display and copies that EDID onto a Transmitter. Once an EDID has been captured, the Transmitter will report to the Source as if the Source was directly connected to the original Display.
To capture an EDID:

Custom EDID uses a string of hex characters that represent the EDID information and writes it directly to the Transmitter. This process requires an EDID written in text format with no spaces or line breaks.
The example below is an EDID customized for a 4K AppleTV that asks for 4K HDR video and Dolby Digital 5.1 audio:
00FFFFFFFFFFFF0028308A710000000001190103807A44780A0DC9A05747982712484C2108008180A9C0714FB3000101010101010101023A801871382D40582C4500C2AD4200001E011D007251D01E206E285500C2AD4200001E000000FC0033472B4156502054582044440A000000FD00303E0E463C000A2020202020200157020343F251DD5EDF621F10130420223C3E120311020126090707150750830F000078030C001000B83C2F508A0102030401401FC08090D0E0F0D6E200F9E10FE306050100000000000000000000000000000000000000000000000000000000000000000000000000000000000000000000000000000000000000000000000095To apply the Custom EDID: