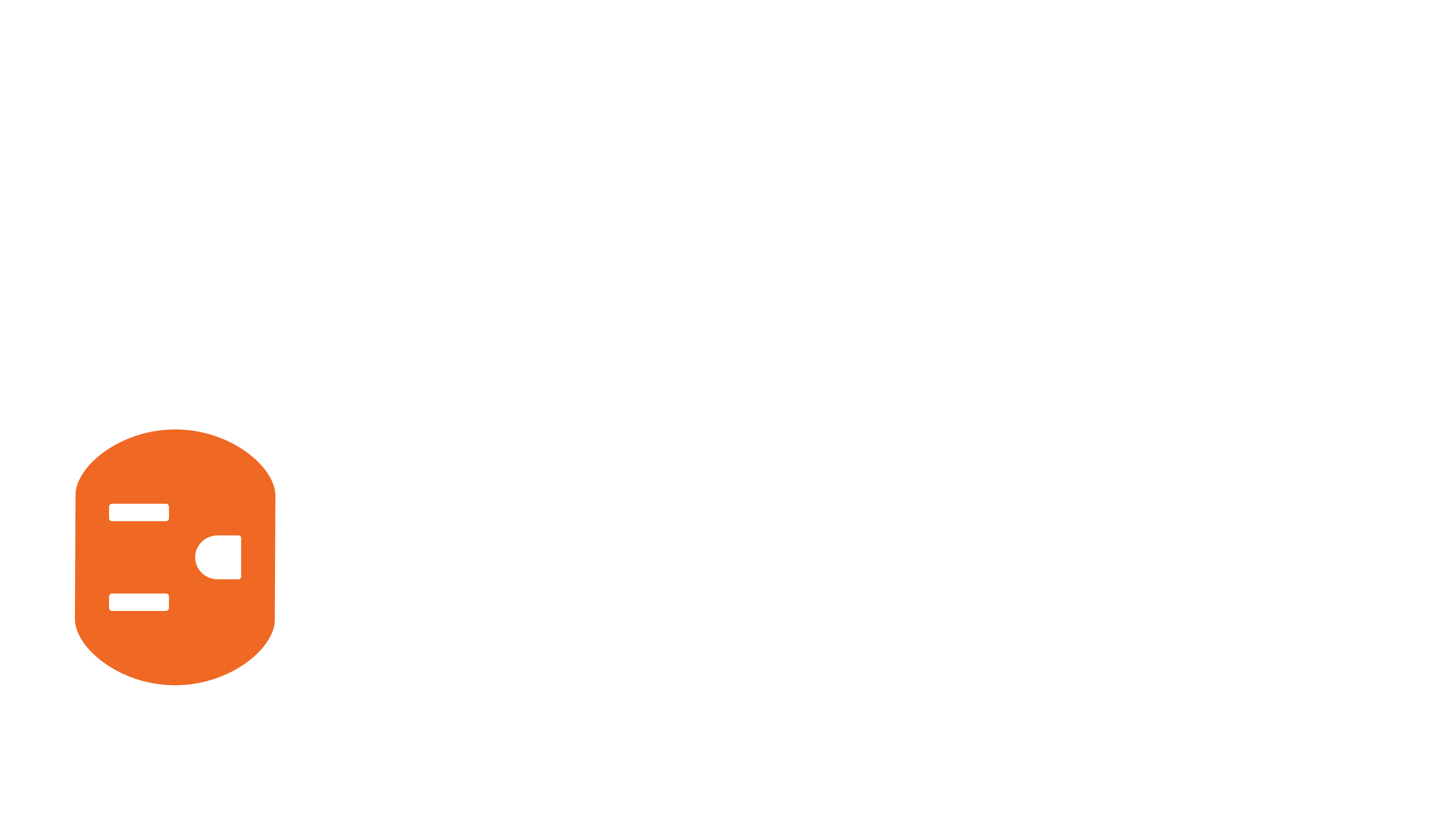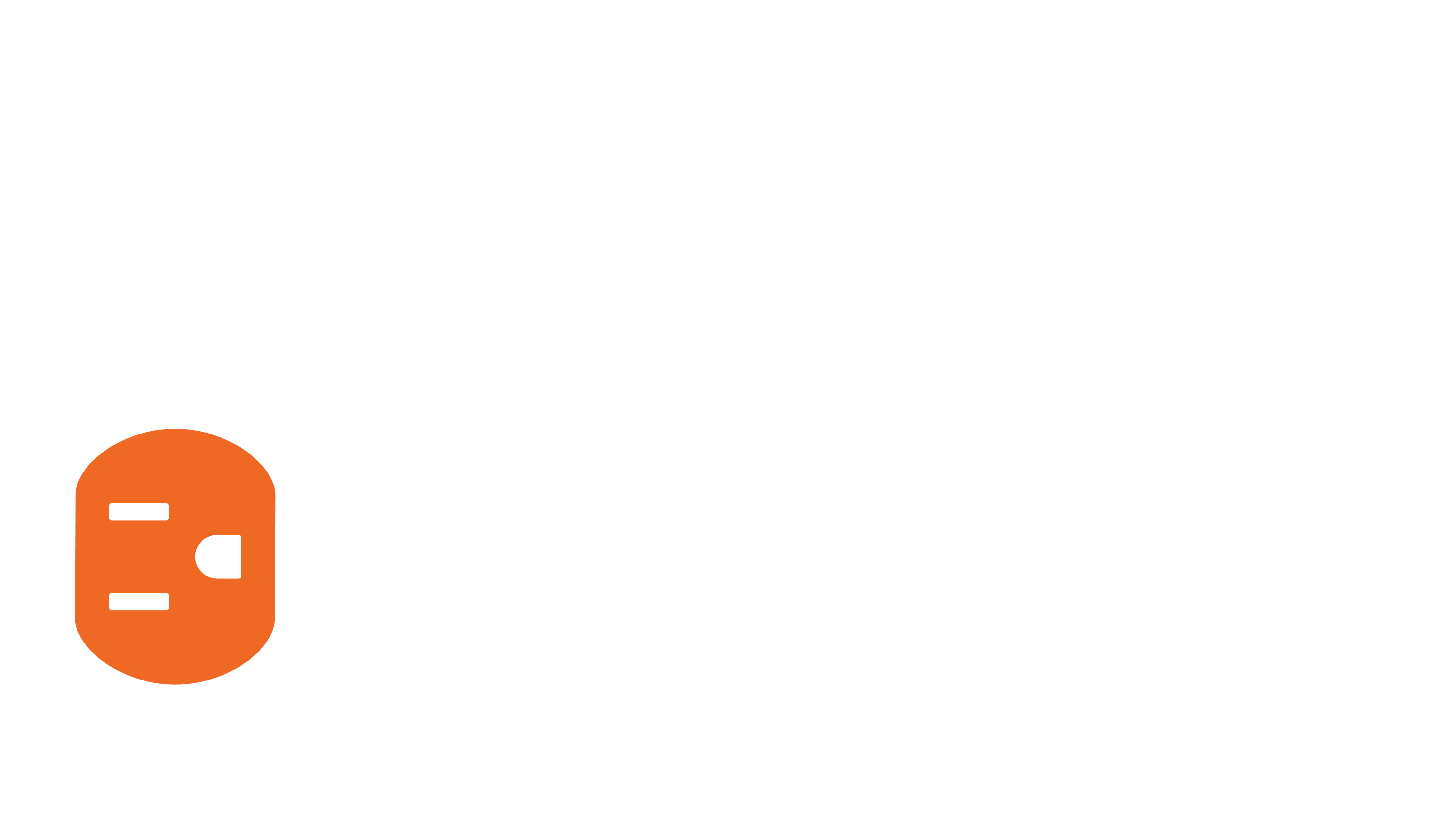Overview
These instructions are for Just Add Power 3G devices on justOS firmware B1.x.x. For older firmware options, see the A6.x.x Standard Video Wall article.
Instructions for the latest firmware can be found in the 3G justOS Standard Video Wall Setup & Control article.
A Standard Video Wall is made up of multiple displays that each have their own Receiver. The displays must be the same size and orientation and must be aligned edge-to-edge in a seamless rectangle. This setup allows a Source to be viewed as a single-screen and as part of a video wall at the same time. It also allows a video wall to dynamically change size as demonstrated in this video.

A Standard Video Wall is one in which all Displays are the same size and orientation, and 100% of the video is shown across the Displays in the video wall.

Wall sizes up to 16 rows and 16 columns are supported through the web interface. Larger wall sizes are supported; contact support for more information.
If the displays are of different size or orientation, or are not edge-to-edge aligned, it may be preferable to setup a Mosaic Video Wall instead.
Requirements
- One Receiver per Display
- A PC with access to the web interface of a Just Add Power Receiver.
- Set a Static Route on the router
- or set a Static Route on the PC
- or change the PC's Default Gateway to the IP of the Just Add Power switch
Content Scaling
A Standard Video Wall is created by scaling the input content to the wall size. If the input content does not share the same aspect ratio as the wall, some adjustments may be needed.
Standard HD content (720p, 1080p, 2160p) has an aspect ratio - the relative size of the width compared to the height - of 16:9.
- 1280 x 720 = (16:9) x 80
- 1920 x 1080 = (16:9) x 120
- 3840 x 2160 = (16:9) x 240
16:9 aspect ratio calculates to 1.778 (16/9); the content is 1.778 times wider than it is tall.
If the aspect ratio of a video wall is higher than 1.778, the picture will distort to look fatter than usual.
If the aspect ratio of a video wall is lower than 1.778, the picture will distort to look thinner than usual.
The closer the aspect ratio is to 1.778, the less distorted the picture will look.
A standard video wall with the same number of rows and columns will keep the aspect ratio of the input content.




Setup Instructions
- Configure the switch and all Just Add Power devices.
- Set all screens in the video wall to watch the same source.
- Access the web interface of one of the Receivers in the video wall. All configuration is done through a single webUI.
- Select the Video Wall option
- Set the Number of Rows to equal the vertical count of Displays.
- Set the Number of Columns to equal the horizontal count of Displays.
- Set the Row Position to 1.
- Set the Column Position to 1.
- If the Display has no Bezel, or if the Bezel should be ignored, set all 4 values to 1.
- To hide video behind the frame of the Displays, measure the width and height of the Display frame, and the width and height of the viewable portion of the Display. Any unit of measurement may be used.
- Convert the measurements to decimal, and then convert the decimals to whole numbers by multiplying all values by the same factor of 10. The webUI will only accept integers. For example: 44-1/8 converts to 44.125. Multiply by 1000 to convert to 44125. Multiply the other measurements by 1000 as well.
- Enter the converted values in Outside Width, Outside Height, Video Width, Video Height.


- Set the Clockwise Rotate to the rotation angle for the video on the Display: 0, 90, 180, or 270.
- In the Apply To dropdown, select the Receiver that is in the top-left corner of the wall. This corresponds to Row Position 1 and Column Position 1.
- If unsure which Receiver is attached to the top-left Display, click the OSD On button. Each display will show text with the MAC address and IP address of the Receiver.
- Click Apply. The Display will change to show the selected portion of the video wall.

- Setup the next Display in the wall by adjusting the Row Position, Column Position, and Clockwise Rotate values, then select that Receiver from the Apply To dropdown and click Apply. The Display will change to show the selected portion of the video wall.
- Repeat Step 17 for each Receiver in the video wall.

If the video does not look aligned and synchronized, check these settings outside the Just Add Power devices:
- Remove any zoom or scaling functions that the Display may be performing. Set the Display to show 100% of the video.
- Set the source to output a Progressive video format - 720p, 1080p, 2160p. Interlaced video formats (1080i) are incompatible with Video Wall.
- Re-measure the Displays to confirm that Bezel values are accurate.
Programming
To change the layout of a Standard Video Wall live, communicate directly to the Just Add Power Receiver connected to the Display. To modify an entire wall simultaneously, connect to multiple Receivers and send the commands simultaneously. The rotation, size, position, mirror, bezel, shift, and scale settings can all be modified.
There are two methods for modifying a Standard Video Wall:
- justAPI - a RESTful API: Follow the link for full information
- Telnet: See below for more.
Telnet Format
All commands are case-sensitive
vw [options]
Options
-r
Set the clockwise rotation of the video. Uses: increments of 90 degrees
-l
Set the size and position of the overall video to display. Uses: Total Rows, Total Columns, Row Position, Column Position. If displays are rotated, rotation must be done first as this takes the rotation value into account for positioning.
-m
Set horizontal mirroring. Uses: on or off.
-b
Set Bezel measurements. Uses: Outside Width, Outside Height, Video Width, Video Height.
-z
Set zoom level beyond size and position. Uses: Horizontal Scale, Vertical Scale.
-s
Shifts the picture. Uses: Horizontal Pixel Shift, Vertical Pixel Shift.
Set Rotation
Set the clockwise rotation of the video. Uses: increments of 90 degrees
vw -r $ROT
$ROT = Clockwise video rotation angle. 0, 90, 180, 270.
To rotate the video 90 degrees clockwise, send vw -r 90
To rotate the video 180 degrees (upside-down), send vw -r 180
Set Size & Position
Set size & position of the overall video to display. Uses: Total Rows, Total Columns, Row Position, Column Position. If displays are rotated, rotation must be done first.
vw -l $TR,$TC,$RP,$CP
$TR = total rows in the wall. Integer 1 or greater.
$TC = total columns in the wall. Integer 1 or greater.
$RP = row position of this Receiver. Integer 1 or greater. Less than or equal to $TR
$CP = column position of this Receiver. Integer 1 or greater. Less than or equal to $TC
To set a Receiver as row position 1, column position 1 of a 2-row, 2-column video wall, send vw -l 2,2,1,1
To set a Receiver in a 4-row, 5-column wall to row position 2, column position 3, send vw -l 4,5,2,3
Horizontal Mirror
Set horizontal mirroring. Uses: on or off.
vw -m $M
$M = y for mirror. n for standard.
To enable horizontal mirror, send vw -m y
To disable horizontal mirror, send vw -m n
Bezel
Set Bezel measurements. Uses: Outside Width, Outside Height, Video Width, Video Height.
vw -b ow:$OW,oh:$OH,vw:$VW,vh:$VH
$OW = Outside Width measurement. Integer less than 65000.
$OH = Outside Height measurement. Integer less than 65000.
$VW = Video Width measurement. Integer less than 65000.
$VH = Video Height measurement. Integer less than 65000.
To set Bezel measurements to OW:4413, OH:2550, VW:4300, VH:2425, send vw -b ow:4413,oh:2550,vw:4300,vh:2425
Zoom
Coming soon
Shift
Coming soon