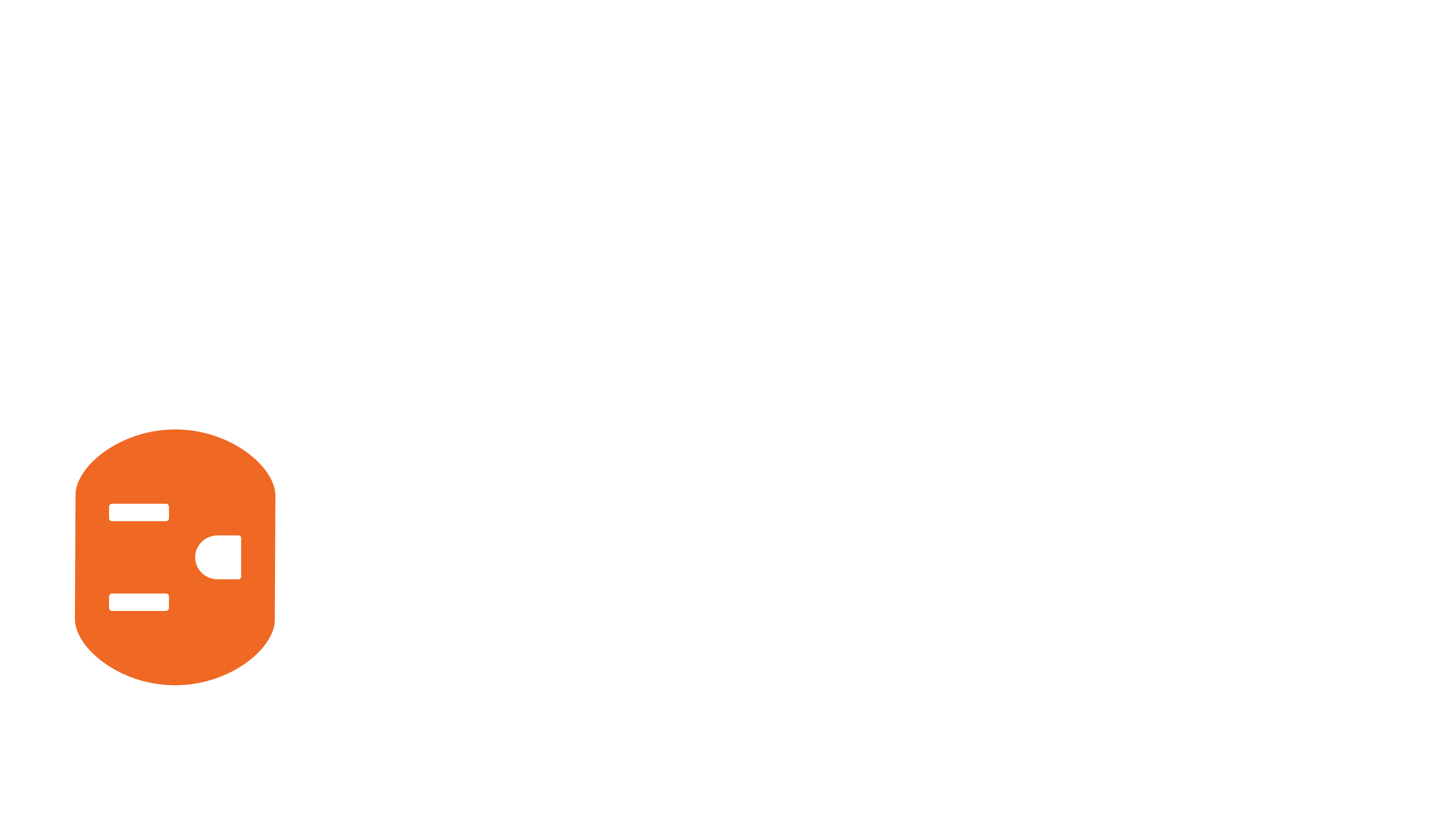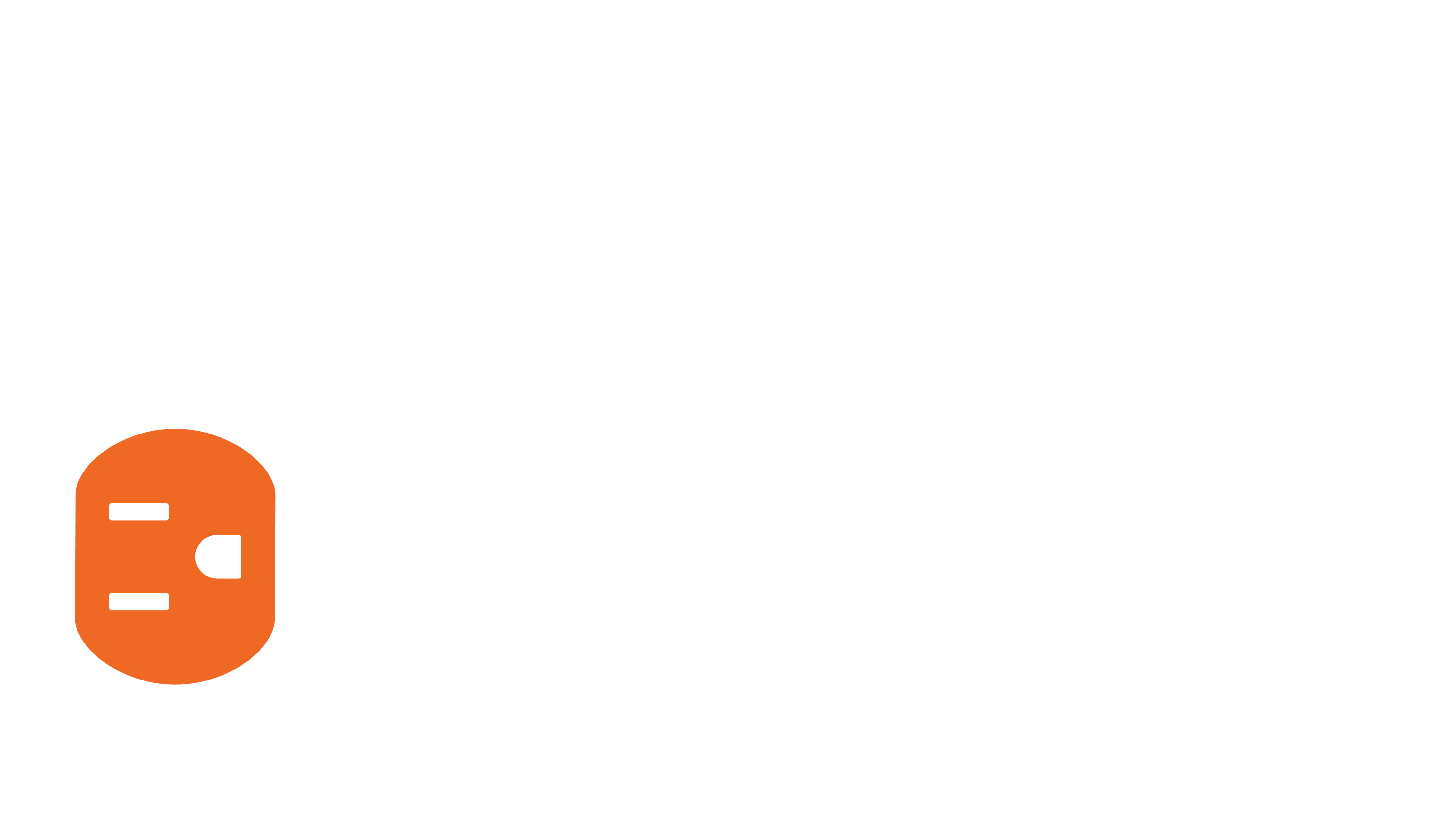Overview
Whether servicing a new or old system, not all Just Add Power installations have system details readily available. Sometimes you'll arrive at an installation with the intention to perform a short task, but either due to a lack of available information or inexperience with a Just Add Power system, the task ends up taking much longer than originally planned.
The purpose of this article is to assist with:
- finding the issue as quickly and painlessly as possible
- identifying the Type of Just Add Power system
- performing inventory on and documenting the system
Fillable Form
Download the form below, fill it out, and send it to us if you would like assistance with taking inventory of the jobsite.
System Types
There are 5 Types of systems that Just Add Power has supported over the years:
| System Type | Configuration Software | Control Type | Just Add Power Series | Installation Year | Support Status |
|---|---|---|---|---|---|
| AMP - VLAN | AMP Standardized | IP | Omega Series Ultra Series MaxColor Series |
2022 and on | Ongoing |
| AMP - Multicast | AMP Alternate | IP | Omega Series Ultra Series MaxColor Series |
2021 and on | Ongoing |
| JADConfig - VLAN | JADConfig | IP | 2G Series Omega Series Ultra Series |
2013 to 2022 | Ongoing |
| Custom Multicast | None Custom |
IP | 2G Series Omega Series Ultra Series MaxColor Series |
2016 to 2021 | Limited Prefer to convert to AMP Alternate (Multicast) (2G Series is not compatible with AMP) |
| Custom Serial Control | None Custom |
Serial connected directly to switch |
1G Series 2G Series |
2009 to 2013 | Limited Prefer to convert to JADConfig (1G Series & 2G Series are not compatible with AMP) |
Report File
Systems setup with JADConfig or with AMP generate a Report File that provides:
- Number of Encoders
- Number of Decoders
- IP address, subnet mask, and default gateway for all Just Add Power devices
- Port location for all Just Add Power devices (VLAN systems)
- Switch model, IP, username, password (VLAN systems)
With the information in the Report File, an Installer can take inventory of every device in the system and whether it is properly connected.
Tools to Bring to the Site With You
Just Add Power provides many software tools to troubleshoot a system, but some tools are hardware that should be brought to every jobsite, just in case!
- Windows PC
- JADConfig software
- AMP software
- Bonjour browser
- Docklight scripting
- PuTTY
- USB-serial adapter
- Console cable
- Headphones with 3.5mm (1/8") connector
- Power supply for Just Add Power devices
Gather System Details
If the Report File is not available, use this section to find and document the system details.
The details listed will help determine which type of system is being worked on:
- Just Add Power Hardware
- Switch Model
- Switch IP Address and Login
- Encoder Ports and Count
- Decoder Ports and Count
- Just Add Power IP Scheme
- Just Add Power Firmware Version
- Control System
Gather Details: Just Add Power Hardware
Identify the series of Just Add Power hardware in the system. All devices in the system will most likely be of the same series. There are some mixed-series systems, but they have special rules outside the scope of this article.
MAXCOLOR™ Series - Released in 2022 and supports 4K60, 36-bit color, 4:4:4

Ultra Series - Released in 2015 and supports 4K30, 30-bit color, 4:4:4

Omega Series - Released in 2016 as an upgrade to the 2G series, compatible with both 2G and Ultra Series

2G Series - Released in 2011 and supports 1080p. Compatible with Omega Series.

1G Series - Released in 2009 and supports 1080p on a 100Mb network

Gather Details: Switch Model
The switch at the center of the Just Add Power system won't tell us the System Type by itself, but can rule out some options.
List of switches supported by JADConfig. If the switch is NOT on this list, then it is NOT a JADConfig system.
List of switches supported by AMP Standardized (VLAN). If the switch is NOT on this list, then it is NOT an AMP Standardized (VLAN) system.
If the switch is not on either of these lists, the system is AMP Alternate (Multicast) or one of the custom types
To find the switch model:
- Locate the Manufacturer Sticker located on the switch or switches.
- The sticker should provide the model of the switch.
- If the sticker is missing, the switch model should be printed somewhere on the hardware enclosure.
- If you're unable to locate the switch model, please call Tech Support with a serial connection from the switch to a PC.
- Once you've identified the switch model, move to the next section.

Gather Details: Switch IP Address and Login
Logging into the Switch IP Address with a valid username/password is our first barrier to entry on a Just Add Power system. If we don't have the switch IP, hope is not lost, we can find the switch IP Address in a couple different ways.
IPv4 Discovery Software
- Advanced IP Scanner: https://www.advanced-ip-scanner.com/
- Angry IP Scanner: https://angryip.org/
The first way to identify the switch IP Address is to use Discovery software tools such as Advanced IP Scanner or Angry IP Scanner provide you the ability to scan any IPv4 Subnet for devices within your local area network. When the tool scans for the IP addresses on the LAN, if a device is found on the LAN, the tool will provide you with three essential pieces of information needed to determine the IP of your Switch:
- IP Address
- Manufacturer
- MAC Address

Instructions:
- Identify the switch MAC Address via the Manufacturer Sticker.
- Run Advanced IP Scanner or Angry IP Scanner.

- Match the MAC address from the Switch to the list of devices found via the program.
- The matching MAC address will be tagged with an IP Address.
- This is the Switch IP Address
Discovered Clients via Router
The second way to identify the Switch IP Address is to use the router on the jobsite to find known connected clients on the network. Not every router is created equal. If your router does not have this option and the IPv4 Discovery Software did not work, please call support for assistance.

Gather Details: Encoder Ports and Count
Count the number of Active Encoders, and document their port connections. Encoder connections to the switch typically follow a pattern. Blank ports between Encoders and Decoders could be configured for either Encoders or Decoders and should be ignored for now.
| Encoder Ports | System Type |
|---|---|
| Start on port 2 Sequential until the last Encoder |
JADConfig |
| Start after last Decoder port Sequential until the last Encoder |
AMP Standardized (VLAN) |
| Any other layout No pattern |
Custom or AMP Alternate (Multicast) |
Gather Details: Decoder Ports and Count
Count the number of Active Decoders, and document their port connections. Decoder connections to the switch typically follow a pattern. Blank ports between Encoders and Decoders could be configured for either Encoders or Decoders and should be ignored for now.
| Decoder Ports | System Type |
|---|---|
| Start after last Encoder port Sequential until the last Decoder |
JADConfig |
| Start on port 1 Sequential until the last Decoder |
AMP Standardized (VLAN) |
| Any other layout No pattern |
Custom or AMP Alternate (Multicast) |
Gather Details: Just Add Power IPs
The IP addresses of all Just Add Power devices will be in the same subnet. If we're lucky, that subnet can also tell us the system type.
Find the IP address of a single Just Add Power device by looking at a display showing the debug screen. Get to the debug screen by disconnecting video from a Encoder so that a Decoder has no video to show.

| IP Address | System Type |
|---|---|
| 10.x.x.x 172.16.x.x 192.168.100.x 192.168.200.x |
JADConfig |
| 172.27.x.x | AMP Standardized (VLAN) |
| 172.17.x.x | AMP Alternate (Multicast) |
| Any other IP | No definite System Type |
Gather Details: Just Add Power Firmware
All Just Add Power devices must be on the same version of firmware. Find the firmware by looking at a display showing the debug screen. Get to the debug screen by disconnecting video from a Encoder so that a Decoder has no video to show.

Gather Details: Control System
Just Add Power writes drivers for many control systems. If the system is using a driver built by Just Add Power, you can find system compatibility on the Control page on the main website.